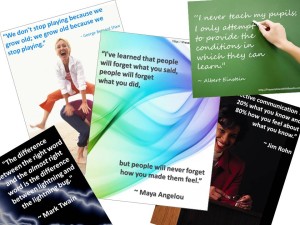 Using PowerPoint to Create Your Own Quote Graphics for Facebook and Pinterest
Using PowerPoint to Create Your Own Quote Graphics for Facebook and Pinterest
By Susan Schleef
What Are “Quote Graphics”?
Do you keep an eye out for relevant quotes on Facebook that you can pass along to your friends and followers? Have you noticed how many are now being shared as “pictures” rather than just text?
What if you didn’t have to wait for someone else to send the right quote? What if you could quickly, easily and inexpensively create your own “Quote Graphics” with the perfect quotes for your business niche?
Many people recommend designing infographics, quote pictures, and such in Photoshop. But if you don’t have the software budget or the time and patience to learn Photoshop, here is another option: PowerPoint!
Once you learn the process, it doesn’t take very long to create a new Quote Graphic. But there are quite a few steps involved in the process. In this article I will describe the overall process.
Start With a Word Document
If you’re like me, you probably have a Word document full of quotes you like to share on various social media platforms. Just save a new copy of this document and reformat it as needed for import into PowerPoint. Put each quote, including the author’s name, in one paragraph with a “return” at the end.
Next, go into PowerPoint and import all those quotes from Word. You should end up with one complete quote on each slide. Each “return” character will signal the start of a new slide during the import process.
Importing an outline or other text from Word into PowerPoint is a very quick and easy process once you learn how to do it.
Basic Formatting in PowerPoint
Once you have all your quotes in PowerPoint, go to the Slide Sorter view, select all the slides, and apply the default Office Theme with a Layout of basic white background and a title box at the top.
Next change the orientation from the usual Landscape to Portrait. You can do this on the Design tab in the 2007 and 2010 versions of PowerPoint.
Now you can change your view to Normal and start formatting each individual slide.
The first step will usually be to adjust the spacing of the quote text so that it looks well balanced and visually pleasing. I recommend using a simple font that is easy to read in a size ranging from 32 to 40.
Adding Photos to Your Slides
My favorite way to present most quotes is to display the text of the quote centered near the top of the slide and then insert a related photo in the bottom part of the slide.
My favorite source for free and royalty-free photos is the Microsoft Office clip art site. When you search on particular subject or keyword, be sure to filter the search results to display “Photos” only.
I look for photos that are basically “landscape” in their shape. That way the photo will fit comfortably in the bottom half of the slide beneath the quote (about 8.5″ width by 5.5″ height).
You may need to adjust the size of the photo somewhat, but be careful not to change the aspect ratio between the height and width of the photo or the photo will look distorted. Occasionally you may need to crop the photo slightly in order to make it fit well in the bottom of the slide.
Check the layout in Slide Show view to see how it will look when you post it on Facebook or Pinterest. Once you’re pleased with the overall look, you just need to save that specific slide as an image file.
Saving a Slide as an Image File
The steps are slightly different in different versions of PowerPoint, but basically you want to do a “Save As” and change the File Type to “JPEG File Interchange Format (.jpg)”.
When you click the Save button, PowerPoint will ask “Do you want to export every slide in the presentation or only the current slide?” Click on the middle button: Current Slide Only.
Now you have an image file that is ready to post as a photo on Facebook or to pin on Pinterest.
Susan Joy Schleef is a Presentation Strategist who helps her clients get their message into their audience’s brain. Susan is a Certified Beyond Bullet Points Presenter and is the Founder of Presentations With Results, Inc. She posts new ideas on her blog several times a week at http://PresentationsWithResults.com/blog. Connect with her on Facebook to see her Quote Graphics at http://Facebook.com/SusanJoySchleef
Article Source: http://EzineArticles.com/?expert=Susan_Schleef

Recent Comments